
You can also find the shortcuts on the menus. Just click on the command to highlight it, then type the shortcut you want to add in the “Add Shortcut” area in the upper right and hit the plus sign. There is a pane in the System Preferences Window that lists all of the commands in SketchUp, and it shows you the assigned shortcut if that command has one. You can find the shortcuts in a couple of places. Nine shortcuts will let you do almost everything you need to do. A single letter will bring up the most commonly used tools, and there aren’t that many to learn. One of the keys to efficient work is using the SketchUp keyboard shortcuts instead of clicking on the tool icons. But when you’re hard at work on a model, moving the mouse to the toolbar and back again takes more time than you might think. The tools on the toolbar are easy to figure out, and if you hover the cursor over one of the icons a tag will appear that tells you what the tool does. One of the quirks of learning SketchUp is that the obvious way of doing something isn’t necessarily the best way. THE ICONS CHANGED WITH THE RELEASE OF SKETCHUP 2013 & YOU CAN FIND AN UP-TO-DATE LIST OF KEYBOARD SHORTCUTS HERE

If you change your mind at the last minute, click Cancel and then close the Customize Keyboard and Customize dialog boxes.UPDATE: THESE KEYBOARD SHORTCUTS ARE FOR SKETCHUP VERSIONS 8 AND EARLIER. To reset the customizations, click OK and all your custom shortcuts disappear.The Reset Shortcut Combinations dialog box that appears.
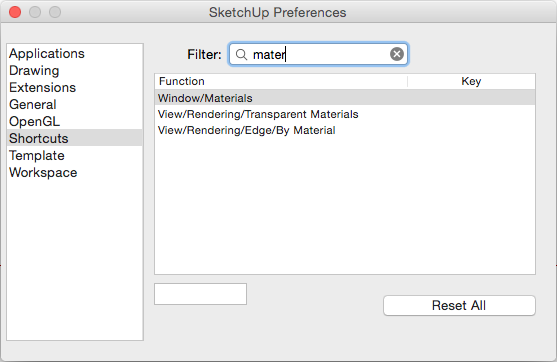

The Customize Keyboard dialog box appears. Click the Keyboard button at the bottom of the dialog box.Either way, the Customize dialog box appears. Or click the Toolbar Options drop-down menu (the down arrow at the end of each toolbar) and select Add or Remove Buttons > Customize. From the menu bar, select View > Toolbars > Customize.However, if you ever want to reset LayOut’s keyboard shortcuts to the default settings, follow these steps: Because this dialog box lets you assign shortcuts only from a preset list of options, this dialog box isn’t the best place to create your keyboard shortcuts. On Microsoft Windows, the Customize Keyboard dialog box gives you a few extra options for adding and managing keyboard shortcuts.

To remove an assigned keyboard shortcut, select it in the list box and click the - key (Microsoft Windows) or delete the shortcut from the text box (Mac OS X). You can repeat Steps 3–6 to keep assigning keyboard shortcuts, or click Close if you’re done.The shortcut appears in the Shortcuts column of the list box. Click the + button to assign the keyboard shortcut.On Mac OS X, you can use Shift, Control, and Option keys as modifiers. Tip: On Microsoft Windows, you use Shift, Ctrl, and Alt as keyboard shortcut modifier keys.


 0 kommentar(er)
0 kommentar(er)
